We’re going to try running our Virtual CoderDojo sessions using Discord.
Discord is a social platform aimed at gamers and will allow us to run a server with different channels to allow communication between out mentors and Ninjas (text chat, voice & video calls, screen sharing).
Parent’s guide to Discord
Check out this guide for parents: https://blog.discordapp.com/parents-guide-to-discord-c77d91793e9c
Ninjas aged 13+ can join up, so if your Ninja is under 13 we suggest the parent signs up to allow your children to use it just for these sessions.
Setting up Discord
You can download Discord here: https://discordapp.com/download
Or you can just run it in a browser (like Chrome): https://discordapp.com/
Registration is straightforward, like many other online services. Note – check your email inbox for a message to verify your email.
If you need any help, please email us: harrogate.uk@coderdojo.com
Navigating Discord
Once you are set up, click on the + button on the left. Use the link emailed to you from eventbrite as the invitation code.
On the left, we have setup several Channels in Discord – these start with # and are useful to get help on a particular subject. Here’s a screenshot, showing some of our channels:
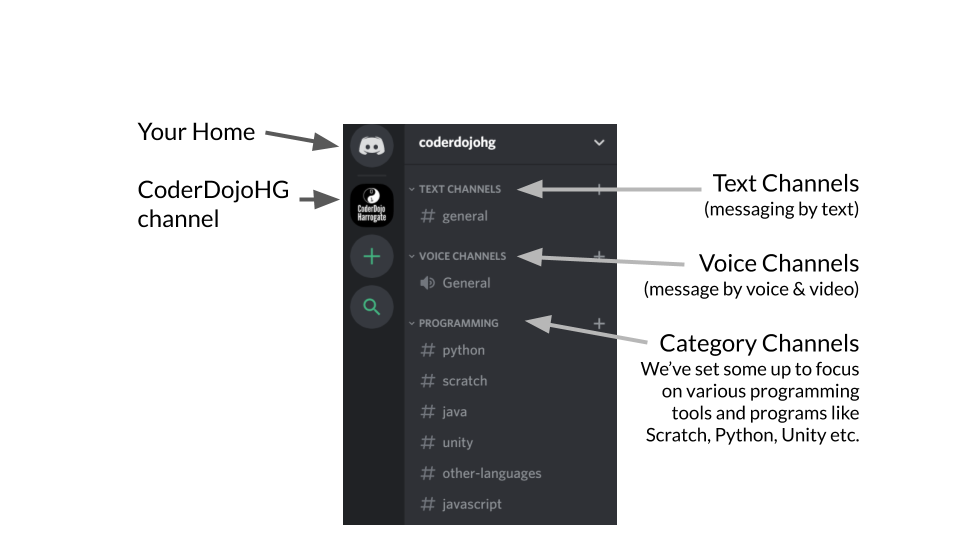
We also have some channels dedicated to our sessions and other activities like Game Jams:
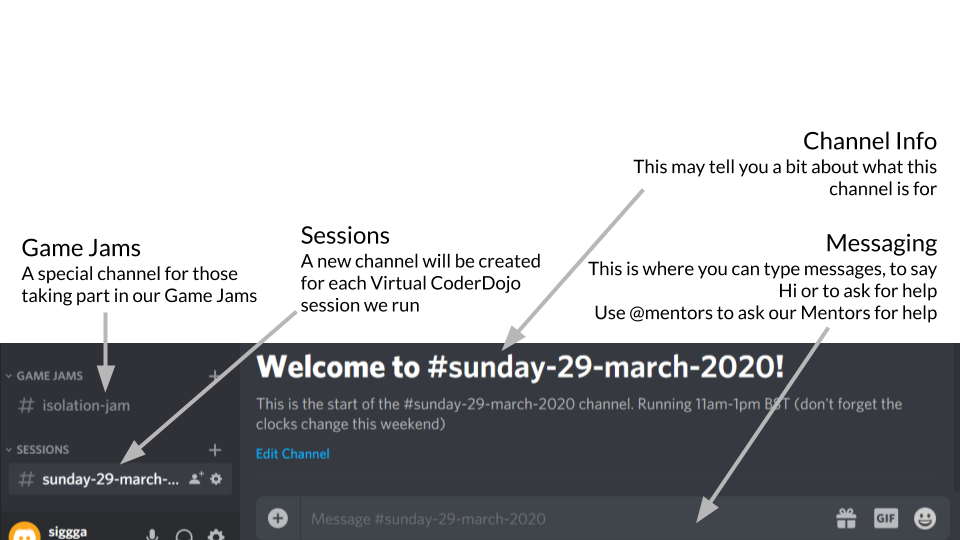
You can see who is online on the right-hand side of the screen (including bots!):

FAQ
We’ll add more frequently asked questions here soon!
How do I screen share?
You need to start a video call first. Once someone has offered to help you, click on their name on the right-hand panel and start a text chat (bottom left of screenshot):
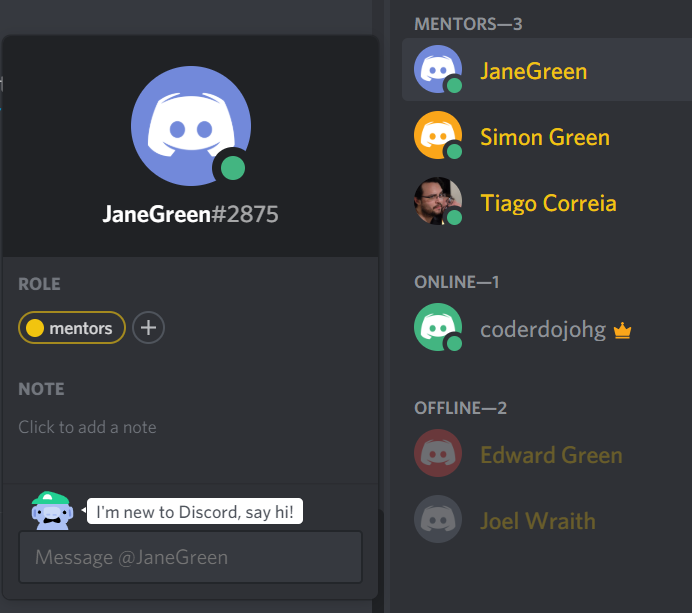
Once you start the chat the window changes and you can now initiate a video call by clicking the camera icon which is near the top-right of the window:

Once you have a video call running, you can now click the computer icon on the bar at the bottom of the video screen (you might have to move your mouse to see it) – you’ll then be sharing your screen and you can talk through the issue you are having!

When you’ve finished, click the large red LEAVE CALL icon!
You can now return to the CoderDojoHG server (top left of window):
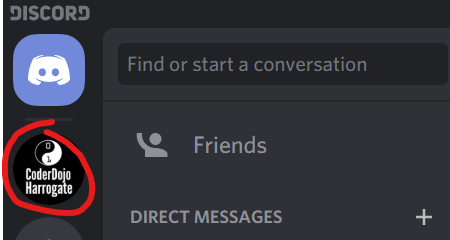
How do I share my Scratch project?
Click the orange Share button, then click the Copy Link button, then click the Copy Link text – as shown here:
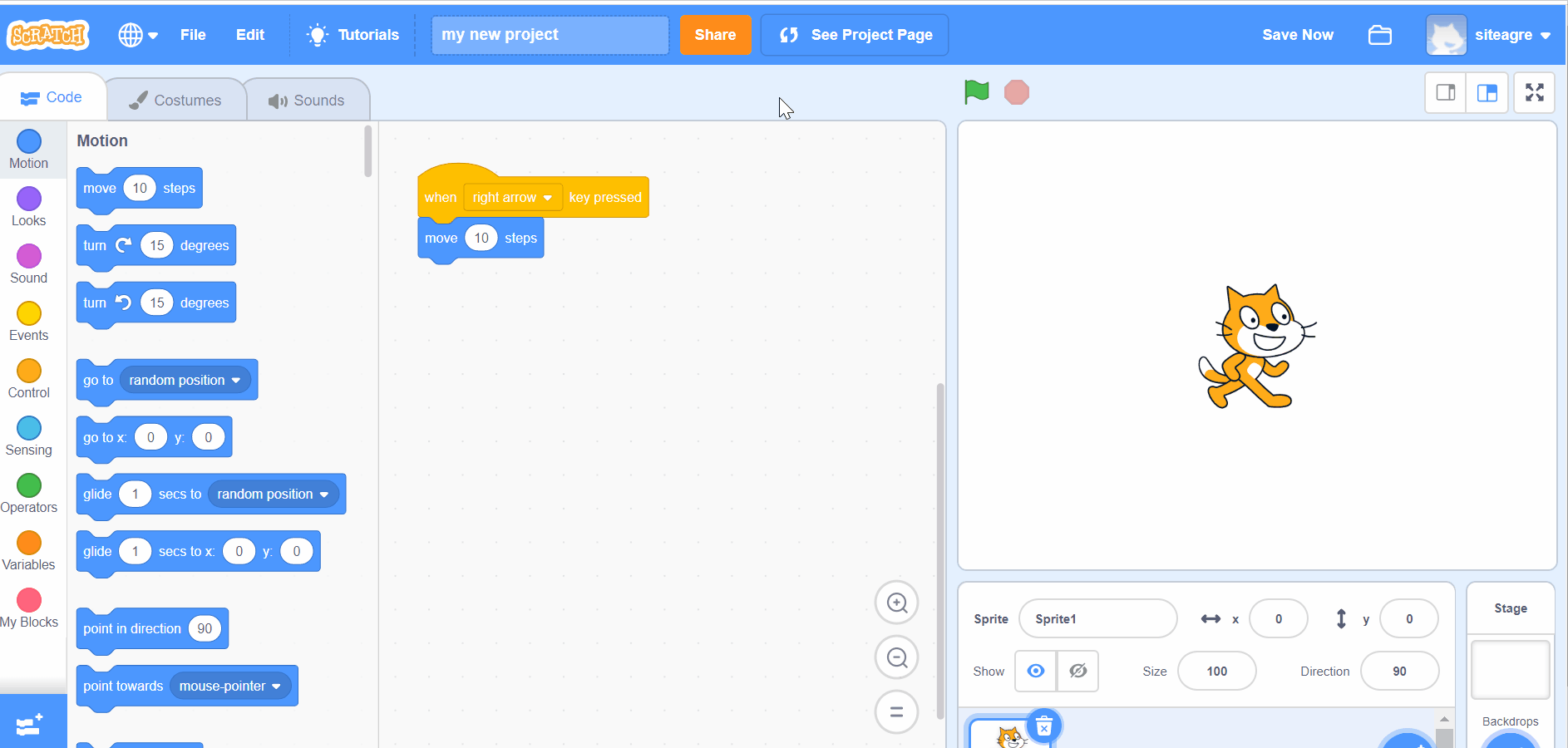
Now you can paste your link into a Discord chat using CTRL+V or right-mouse-click and select Paste